How to Create New Distribution List in Outlook 2016, 2013, 2010, 2007?
Know Here How to Create Contact group in Outlook
This section would describe how to create new distribution list in Outlook 2016, 2013, 2010, 2007. Microsoft Outlook would create a distribution email list from the contact list, and store it in the contacts folder so that you you can treat a group of contacts as a single contact. The idea of Outlook distribution list creation would be beneficial if you often send messages to the same group of people or if you want to pass same set of information to a bunch of people at the same time. So in this article you would explore different methods to edit and set up distribution list.
What is a Distribution List?
A Distribution list, also known as contact group is a group of mail recipients who are addressed under one single name. Message sent to a contact group would be received by all receipients listed in the group without having to enter each recipient's individual address. Contact groups can be included in messages, meeting requests and in other contact groups. Unlike email-list, members cannot reply to the distribution list's name to send messages to all other members in the group.
Methods to Create new Distribution List in Outlook 2016, 2013, 2010, 2007
Here you would learn how to set up a new contact group in Outlook 2016, 2013, 2010, 2007
Method 1:How to make a Contact Group in Outlook 2016
Follow the below steps to know how to create new distribution list in Outlook from a list of email addresses and find the method to edit distribution list Outlook 2016
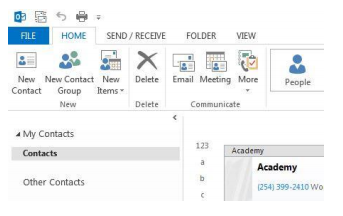
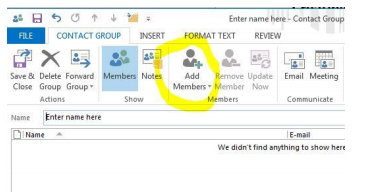
NOTE: The Outlook distribution list will appear in the alphabetical order if they are correctly entered from the global address list regardless of how they are entered. And if not entered from the global list they would appear as entered, without any order.
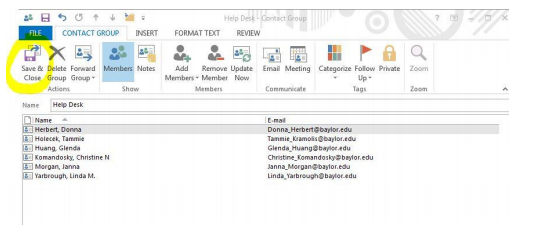
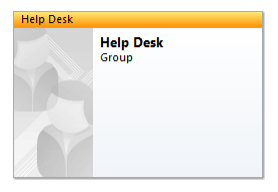
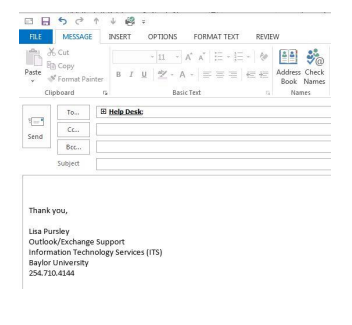
Now you have successfully finished the process to create and edit distribution list Outlook 2016.
Method 2: How to create a e-mail distribution list Outlook 2013
Now let us learn how to set up a new contact group in Outlook 2013
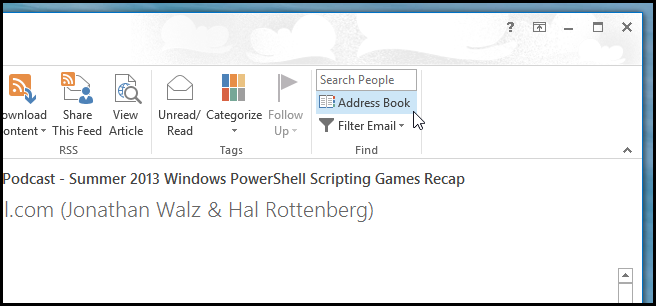
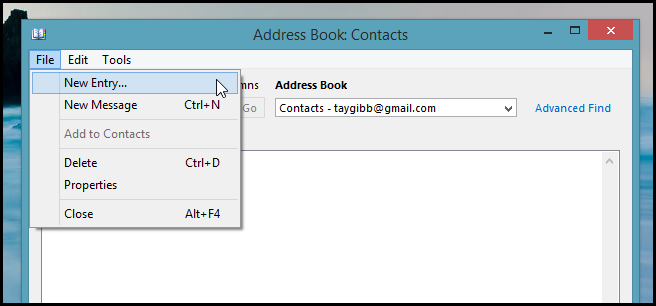
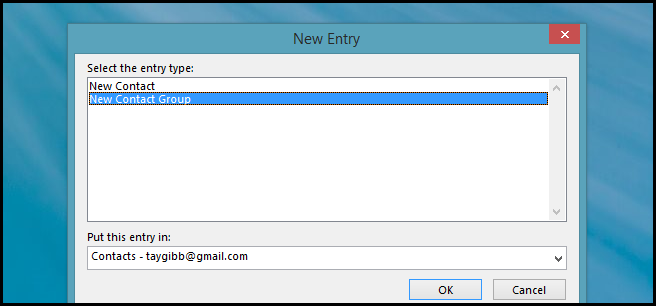
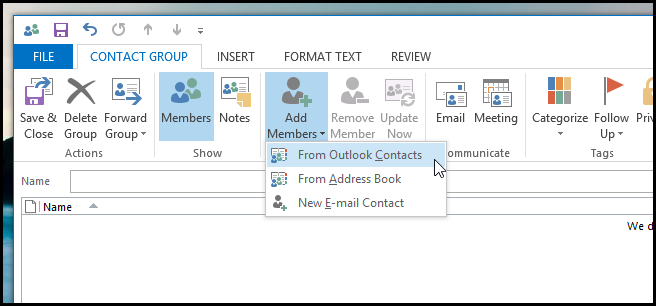
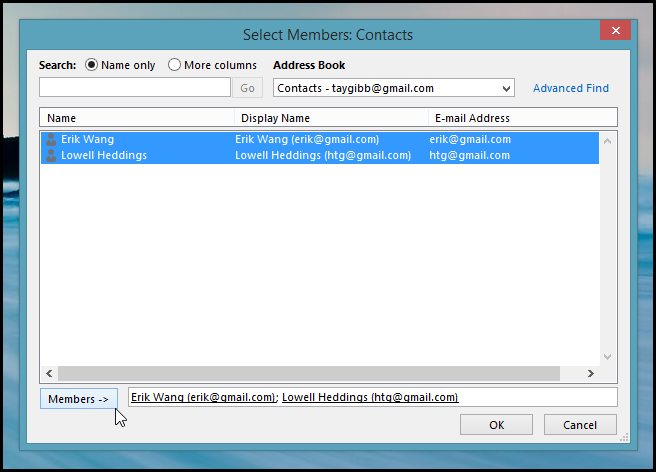
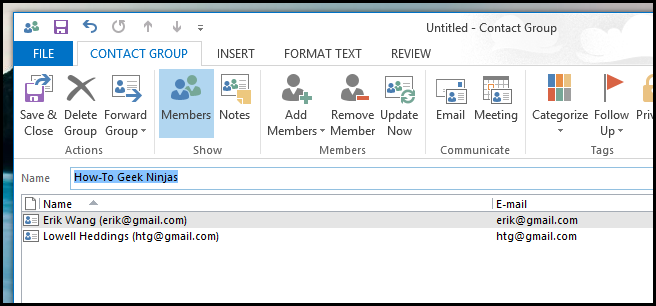
The proces to make a contact group in Outlook 2013 is complete.
Method 3: How to create a new email distribution list Outlook 2010
Follow the steps below to create and edit a contact group in Outlook 2010
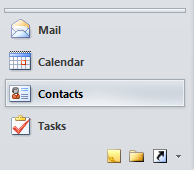
Note: You can even click on Add New to add existing contacts from your personal Contacts folder.
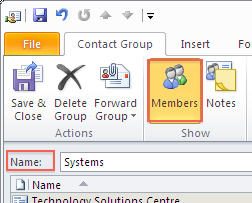
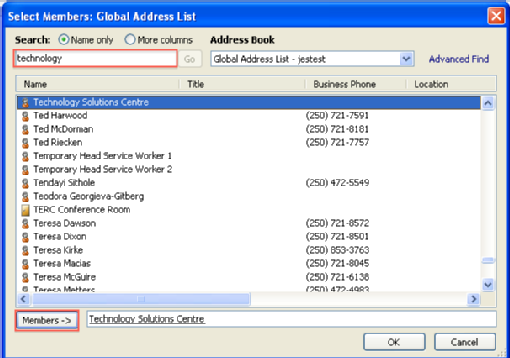
Now you are finished with the steps to set up distribution list within MS Outlook 2010.
Method 4: Create distribution list in Outlook 2007 from contacts
The steps below will guide you to create an email distribution list Outlook 2007
Now you have setup a distribution email lists in Outlook 2007
Conclusion
In the above section you would find the methods to create new distribution list in Outlook 2016, 2013, 2010 and 2007. Outlook distribution list creation would be a real time saver, if you frequently email the same group of recipients. You can edit a contact group in Outlook by adding the distribution list to your email instead of adding each individual contact one at a time. The idea to make or set up a new contact group in Outlook would defenitely save your time and effort wisely. Various effective methods to create distribution email list Outlook has been discussed here.